一次掃描多個項目
可以一次掃描放置在原稿平台上的兩張或更多張相片(小型項目)並分別儲存每個影像。
 重要事項
重要事項
-
以下類型的項目可能無法正確掃描。 在該情況下,在ScanGear(掃描器驅動程式)中以整個影像檢視調整裁切畫格(掃描區域)並再次掃描。
- 背景發白的相片
- 列印在白紙上的項目、手寫文件和名片等
- 薄的項目
- 厚的項目
關於詳細資訊,請從線上手冊的首頁參閱所用機型的「使用ScanGear(掃描器驅動程式)一次掃描多個文件」。
不使用自動掃描:
在設定對話方塊中,將紙張大小(Paper Size)設定為自動掃描(Auto scan)並掃描。
 注釋
注釋
- 在以下敘述中將使用我的最愛設定掃描的螢幕作為範例。
-
在原稿平台上放置項目。
-
按一下設定...(Settings...)。

設定對話方塊隨即出現。
-
按一下自訂掃描(Custom Scan)。
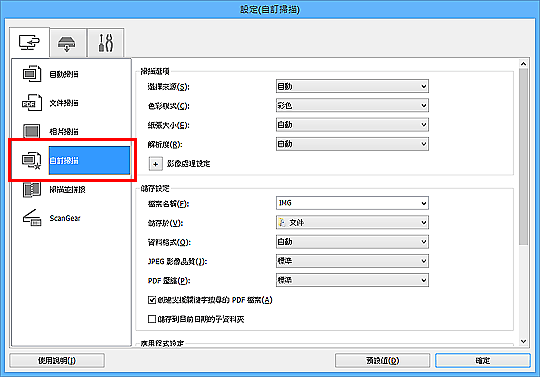
-
根據要掃描的項目選擇選擇來源(Select Source)。

-
將紙張大小(Paper Size)選擇為自動掃描(Auto scan),然後按一下確定(OK)。

IJ Scan Utility主螢幕隨即出現。
 注釋
注釋-
關於設定對話方塊中的設定項目的詳細資訊,請參閱以下頁面。
-
-
按一下自訂(Custom)。

一次掃描多個項目。
 注釋
注釋
- 按一下取消(Cancel)可取消掃描。
- 掃描的影像儲存在透過按一下設定...(Settings...)顯示的相應設定對話方塊上儲存於(Save in)所指定的資料夾中。 在各設定對話方塊中也可以進行進階掃描設定。

